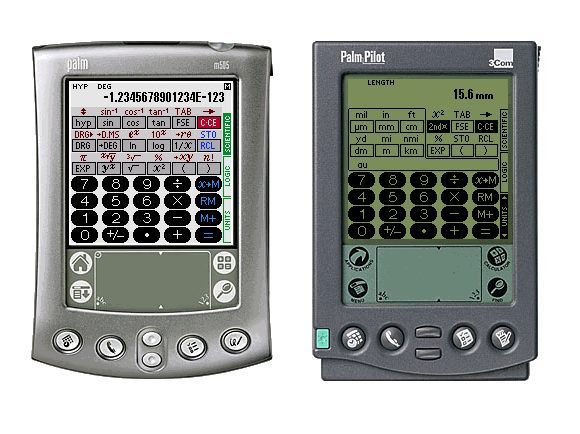
| SCIENTIFIC CALCULATOR FOR THE PALM HANDHELD COMPUTER |
|
| MODEL SC-103PU |
INSTRUCTION MANUAL
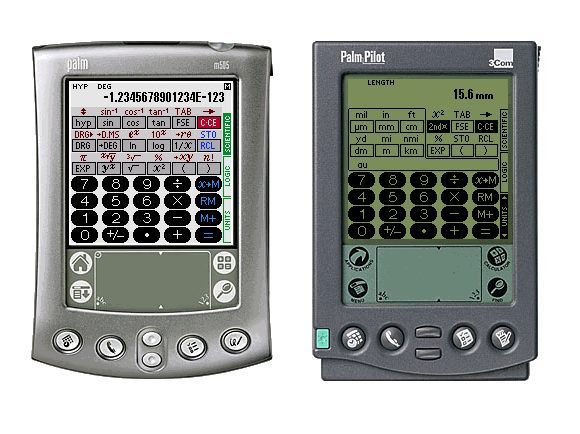 |
With the program SC-103PU you get a powerful and freely available scientific calculator for the Palm platform. Apart from scientific functions it also offers a full set of logical operations and conversions between different numeric systems. Additionally the calculator offers a units mode for easy conversions between different units including currencies, as well as calculations with mixed units. The program is designed in a way, that it simulates the visual and operational aspects of a true calculator, such that the user will be immediately familiar with its interface.
1. BACKGROUND |
The calculator program SC-103PU can be executed on all devices equipped with the Palm Operating System version 2.0 or higher. In addition, it requires the freely available MathLib which is shipped as part of the calculator for your convenience.
The calculator program automatically adapts to single and multi color devices. Starting with version 1.26 of the SC-103PU, high resolution displays of SONY Clié devices and devices equipped with Palm Operating System version 5 or higher are also automatically detected and supported. There is no need for different versions of the program.
The calculator SC-103PU is shipped in three different languages: English, german and esperanto. Only menu items and dialog boxes have been translated; key and display labeling is identical in all versions. To select the desired language, you have to install the proper program module. Since the name of the program module is the same for all languages, you can only have one language version installed at the same time.
![]() The calculator program SC-103PU as
well as the MathLib have to be installed on your Palm device. The SC-103PU uses
the MathLib for some of its calculations. If you don't know, how to install
additional applications on your Palm device, please refer to the instruction
manual which is shipped with your Palm device.
The calculator program SC-103PU as
well as the MathLib have to be installed on your Palm device. The SC-103PU uses
the MathLib for some of its calculations. If you don't know, how to install
additional applications on your Palm device, please refer to the instruction
manual which is shipped with your Palm device.
Installation Procedure:
To display the preferences window, select the menu item "Preferences...", which is located in the "Options" menu.
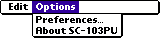 |
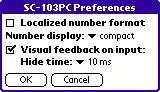 |
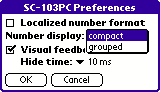 |
You can specify how the calculator should display the numbers. If you select "Localized number format", then seperator characters for numbers are used according to the global system preferences. Otherwise, commas are always displayed as dots and spaces are used to separate groups of three digits. Separator characters for groups of three digits will, however, only be used if you select "grouped" number display mode. In "compact" mode digits are displayed with equal spacing. Number settings only have effect in SCIENTIFIC and UNITS mode, the appearance of numbers in LOGIC mode can not be changed.
NOTE: All examples shown in these operating instructions assume that the "Localized number format" is not active and that the compact number display is selected. If you use other settings, then numbers displayed on your device may appear in a different format.
 . You can enable and disable
the flickering and additionally you can specify the amount of time the display
will be hidden to cause the flickering effect.
. You can enable and disable
the flickering and additionally you can specify the amount of time the display
will be hidden to cause the flickering effect.
The flickering of the display serves as a visual feedback to show you that the calculator has accepted your input. In addition, the pressed key will be highlighted but this effect is often not noticable during fast input because of the delay time of the usually used liquid crystal displays.
The flickering effect of the display can be made stronger or softer. If a
greater hide time is selected, the display will be hidden for a longer time and
the flickering effect will be stronger. Select a value according to your
personal taste.
Note: If the flickering effect is enabled, then the display will be dark as
long as you press a key. If you release the key before the selected hide time
is reached, then the display will stay dark at least until the selected hide
time is over. Not all keys, e.g. number keys, result in a flickering effect of
the display because some result in a visual display change anyway and also to
simply prevent a too nervous display.
1. OPERATING MODES |
The calculator SC-103PU offers three general operating modes for different tasks. To select the desired operating mode there are the three vertically arranged fields at the right border of the display which are labeled SCIENTIFIC, LOGIC and UNITS. To select the desired operating mode, tip on the corresponding field with the stylus. The field indicating the currently selected mode is shown in a dark background color.
| On color devices | On B/W devices | |||
|---|---|---|---|---|
| SCIENTIFIC mode |
 |
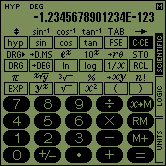 |
||
| LOGIC mode |
 |
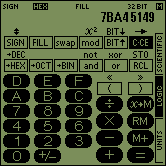 |
||
| UNITS mode |
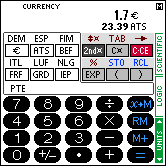 |
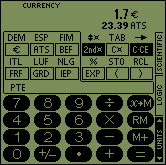 |
In SCIENTIFIC mode, the SC-103PU acts like a scientific calculator with 14 digits. In LOGIC mode, conversions between four different numeric systems are possible and basic arithmetic calculations and boolean operations can be performed. In UNITS mode, conversions between different units including currencies and mixed unit calculations can be performed.
2. SCIENTIFIC MODE |
The Palm handheld can be used like a calculator with 14 digits. For that purpose the program SC-103PU has to be switched into SCIENTIFIC mode. You can activate the SCIENTIFIC mode by tapping on the corresponding field at the right border.
This is how the calculator in SCIENTIFIC mode looks like:
| On color devices | On B/W devices | |
|---|---|---|
 |
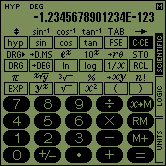 |
Now we will perform some simple calculations. Press the following keys and look at the display:
| Input | Display | ||||
| 123 | 123. | ||||
 |
123. | ||||
| 654 | 654. | ||||
 |
777. |
Did you get the right result? If not, press the  key
and try the same calculation again.
key
and try the same calculation again.
Next, the value of pi ( ) should be recalled. The
symbol "
) should be recalled. The
symbol " " is located above the key
" is located above the key  .
Press the symbol.
.
Press the symbol.
| Input | Display | ||||
 |
3.1415926535898 |
The Display now shows the value of  .
.
Now 104 should be calculated. For this operation the function 10x
will be used.
| Input | Display | ||||
4  |
10000. |
Following the most important keys will be outlined:
*  (Clear) (red rsp. dark key) (Clear) (red rsp. dark key) |
If this key is pressed immediately after input of numerical data or after a
recall of the memory contents, this data will be cleared. In any other case,
pressing the  key clears the operator and/or the
numerical data which have been entered. The content of the memory will not be
cleared by pressing the
key clears the operator and/or the
numerical data which have been entered. The content of the memory will not be
cleared by pressing the  key.
key.
| Input | Display | |||||
123  456 456 |
456. | |||||
 |
0. | |||||
786  |
912. | (123 + 789 = 912) | ||||
6  2 2  |
12. | |||||
 |
0. | |||||
6  2 2  |
12. | |||||
5  |
8. |
The  key can also be used to clear an error
condition.
key can also be used to clear an error
condition.
| Input | Display | ||
5  0 0  |
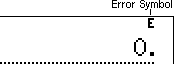 |
||
 |
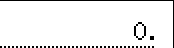 |
*  (Display mode switch) (Display mode switch) |
With this key you can switch the display mode for the result of a calculation from floating point system (normal mode) to fixed point system (FIX), scientific notation (SCI), engineering notation (ENG) or vice versa.
| Input | Dispay | ||||
23  1000 1000  |
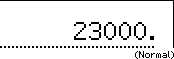 |
||||
 |
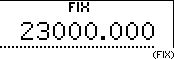 |
||||
 |
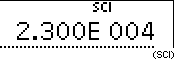 |
||||
 |
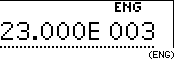 |
||||
*  (specifies the number of decimal digits) (specifies the number of decimal digits) |
In comibation with a number key, this key can be used to specify the number of
decimal digits (digits after the decimal point). Press the clear key  so that "0." is displayed. Press the key
so that "0." is displayed. Press the key  , then
"0.000" (FIX mode) appeares on the display.
, then
"0.000" (FIX mode) appeares on the display.
1. Specification of 2 decimal digits.
| Input | Display | ||
 2 2 |
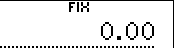 |
||
5  8 8  |
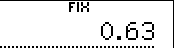 |
2. Specification of 5 decimal digits.
| Input | Display | ||
 5 5 |
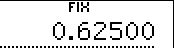 |
*  (specifies the angular mode) (specifies the angular mode) |
This key is used to specify the angular mode for numerical data for trigonometric functions, inverse trigonometrc functions and coordinate transformations.
| Input | Display | |||
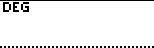 |
(Degree) | |||
 |
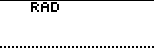 |
(Radian) | ||
 |
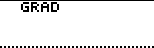 |
(Grad) | ||
 |
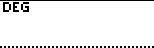 |
(Degree) |
|
180° = |
DEG: Degree [°] RAD: Radian [rad] GRAD: Grad [g] |
*  (transforms between angular modes) (transforms between angular modes) |
This key is used for transformations between angular modes and simultaneously specifies the angular mode for numerical data for trigonometric functions, inverse trigonometrc functions and coordinate transformations.
| Input | Dispay | |||
| 180 |  |
(Degree) | ||
 |
 |
(Radian) | ||
 |
 |
(Grad) | ||
 |
 |
(Degree) |
*  to to  , ,  , ,
 and and  |
 : Used to enter numbers in exponential notation
(an "E" following the entered number appears on the display).
: Used to enter numbers in exponential notation
(an "E" following the entered number appears on the display).
| Input | Display | |||||
 4 4  3 3 |
4.E 003 | (4 × 103) | ||||
 |
4000. | |||||
 |
-4000. |
 : Used to enter negative numbers (or to inverse
the sign from negative to positive).
: Used to enter negative numbers (or to inverse
the sign from negative to positive).
| Input | Display | |||||
1.23  |
-1.23 | |||||
 5 5  |
-1.23E-005 | (-1.23 × 10-5) | ||||
 |
-0.0000123 | |||||
 |
0.0000123 |
*  (Backspace) (Backspace) |
With this key the last entered digit can be deleted.
| Input | Display | |||||
| 125 | 125. | |||||
 |
12. | |||||
| 3 | 123. | |||||
 478 478 |
478. | |||||
 |
47. | |||||
 |
4. | |||||
| 56 | 456. | |||||
 |
579. | (123 + 456 = 579) | ||||
1.456  19 19 |
1.456E 019 | |||||
 |
1.456E 001. | |||||
| 2 | 1.456E 012. | |||||
 1000 1000  |
1456000000. | (1.456 × 1012 / 1000 = 1456000000) |
Input: 12  45.6 45.6  32.1
32.1  789 789  741 741  213
213  |
|
| Result: 286.5 | |
| a. | Input: 841  586 586  12
12  |
| Result: 41068.833333333 | |
| b. | Input: 427  54 54  32
32  7 7  39 39  2
2  |
| Result: 595.85714285714 |
Note that multiplication and division have priority over addition and subtraction. Internally, the calculator first calculates the multiplication and division.
Multiplication with a constant:Input: 3  5 5  |
Result: 15 | |
Input: 10  |
Result: 30 |
Division with a constant:
The value entered after the division sign acts as a constant.
Input: 15  3 3  |
Result: 5 | |
Input: 30  |
Result: 10 |
Note:
Depending on the priority, the calculator puts some calculations in pending
state. In case of chain calculations, the last calculation instruction, taking
into account the priority rules, and the relevant numeric value are retained
and can be used for further calculations or as constants, respectively.
| a + b × c = | + bc | (Constant addition) | ||
| a × b ÷ c = | ÷ c | (Constant division) | ||
| a ÷ b × c = | a/b × | (Constant multiplication) | ||
| a × b - c = | - c | (Constant subtraktion) |
The independently accessible memory can be maintained with the three keys  ,
,
 and
and  . Before
starting a calculation clear the memory by pressing
. Before
starting a calculation clear the memory by pressing  and
and  .
.
If a value other than zero is stored in memory " "
is displayed.
"
is displayed.
Input: 12  5 5  |
|
| Result: 17 | |
For subtraction enter: 2  5 5 
  |
|
| Result of this equation: -7 | |
Enter  to recall memory contents: 10
will be displayed. to recall memory contents: 10
will be displayed. |
|
Input: 12  2 2 
 |
|
| Result: 24 (replaces 10 in memory) | |
Input: 6  2 2  |
|
Result: 4 : 28 : 28 |
|
To subtract a value from memory contents, the keys  and
and  can be pressed.
can be pressed.
In addition to the memory which can be modified with the  key, there are 10 memory slots available which can be modified with
key, there are 10 memory slots available which can be modified with 
 to
to 
 .
.
To read the contents of these memories you have to press the keys 
 to
to 
 just like
just like  for the independently accessible
memory.
for the independently accessible
memory.
To calculate trigonometric and inverse trigonometric equations and for
coordinate transformations the angular mode has to be assigned. The assignment
of the angular mode DEG, RAD or GRAD happens by pressing the  key.
key.
| Exercise: sin 30° + cos 40° | ||
| Angular mode to DEG | ||
Input: 30  + 40 + 40   |
Result: 1.266044443119 | |
Exercise: cos 0,25 |
||
| Angular mode to RAD | ||
Input: 0.25     |
Result: 0.7071067811865 | |
| Exercise: sin-1 0,5 | ||
| Angular mode to DEG | ||
Input: 0.5  |
Result: 30 | |
| Exercise: cos-1 -1 | ||
| Angular mode to RAD | ||
Input: 1   |
To input a negative number, press the key after entering the number. key after entering the number. |
|
Result: 3.1415926535898 (Value of  ) ) |
||
The results of inverse trigonometric functions are only valid between the following ranges:
 = sin-1 x, = sin-1 x,  = tan-1 x = tan-1 x |
 = cos-1 x = cos-1 x |
|
DEG: -90 <=  <= 90 [°] <= 90 [°] |
DEG: 0 <=  <= 180 [°] <= 180 [°] |
|
RAD: - /2 <= /2 <=  <= <=  /2 [rad] /2 [rad] |
RAD: 0 <=  <= <=  [rad] [rad] |
|
GRAD: -100 <=  <= 100 [g] <= 100 [g] |
GRAD: 0 <=  <= 200 [g] <= 200 [g] |
| Exercise: sinh 4 | ||
Input: 4   |
Result: 27.289917197128 | |
| Exercise: sinh-1 9 | ||
Input: 9   |
Result: 2.8934439858859 |
| Exercise: 202 | ||
Input: 20  |
Result: 400 | |
| Exercise: 33 and 34 | ||
Input: 3  3 3  |
Result: 27 | |
Input: 3  4 4  |
Result: 81 |
| Exercise: Square root of 25 | ||
Input: 25  |
Result: 5 | |
| Exercise: Cube root of 27 | ||
Input: 27  |
Result: 3 | |
| Exercise: Fourth root of 81 | ||
Input: 81  4 4  |
Result: 3 |
| Exercise: ln 21, log 173 | ||
| Natural Logarithms | ||
Input: 21  |
Result: 3.0445224377234 | |
| Common Logarithms | ||
Input: 173  |
Result: 2.2380461031288 |
| Exercise: e3,0445 | ||
Input: 3.0445  |
Result: 20.999528813094 (see ln 21) | |
| Exercise: 102,238 | ||
Input: 2.238  |
Result: 172.98163592151 (see log 173) |
| Exercise: 1/6 + 1/7 | ||
Input: 6   7 7
  |
Result: 0.3095238095238 |
| Exercise: 170! | |
Input: 170  |
|
| Result: 7.257415615308E 306 (= 7,257415615308 × 10306) | |
On calculating the factorial it is easily possible to overflow the calculation limits of the SC-103PU which results in the error indication "E". The section Calculation Range discusses the calculation limits of the calculator.
| Exercise: 8P3 = 8!/(8-3)! | |
Input: 8  
 8 8  3 3 
  |
|
| Result: 336 | |
| Exercise: 45% of 2780 (2.780 × 45/100) | ||
Input: 2780  45 45 
 |
Result: 1251 | |
| Exercise: 200 - 200 × 30/100 | ||
Input: 200  30 30 
 |
Result: 140 |
To convert an angle or time (°, ', ", rsp. hours, minutes, seconds) to its decimal equivalent the degrees have to be given as integer portion and the minutes and seconds as decimal digits.
Exercise: Transformation of 12°47'52" to its decimal equivalent
Input: 12.4752  |
Result: 12.797777777778 |
When converting decimal degrees to the equivalent degrees/minutes/seconds, the
answer is broken down:
integer portion = degrees; 1st and 2nd decimal digits = minutes; 3rd and 4th
digits = seconds; and 5th through end decimal digits are decimal seconds.
Exercise: Conversion of the decimal angle 24.7256 to its degree/minute/second equivalent
Input: 24.7256  |
Result: 24.433216 or 24°43'32" |
A horse has leap times of 2 minutes 25 seconds, 2 minutes 38 seconds and 2 minutes 22 seconds. What is the average running time?
Input: 0.0225   0.0238
0.0238   0.0222 0.0222 
 |
|
| Result 1: 0.1236111111111 | |
Input:  3 3  |
|
| Result 2: 0.0412037037037 | |
Input:  |
|
| Result 3: 0.0228333333333 or the average time is 2 minutes 28 seconds. |
|
Converting rectangular coordinates to polar (x, y  r,
r,  ).
).
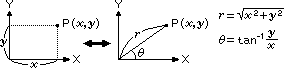 |
DEG: RAD: GRAD: |
0 <= |  | <= 180 | <= 1800 <= |  | <= | <=  0 <= |  | <= 200 | <= 200 |
Convert rectangular coordinates x = 6 and y = 4
to polar coordinates.
Angular mode: DEG
Input: 6  4 4  |
Result: 7.211102550928 (r) | |
Input:  |
Result: 33.69006752598 ( ) ) |
Calculate the magnitude and direction (phase) in a vector i = 12 + j9
Input: 12  9 9  |
Result: 15 (r) | |
Input:  |
Result: 36.869897645844 ( ) ) |
Converting polar coordinates to rectangular (r, 
 x, y).
x, y).
Solve for P(14,  /3), r = 14,
/3), r = 14,  0
0  /3
/3
Angular mode: RAD
Input:   3
3   14 14 
 |
|||||||||
| Result: 7 (x) | |||||||||
Input:  |
|||||||||
| Result: 12.124355652982 (y) | |||||||||
 =
=  /3
is entered first and is replaced by r = 14 by pushing the
/3
is entered first and is replaced by r = 14 by pushing the  key after entering r.
key after entering r.
Usage of the parenthesis keys  and
and  is required if series of calculations are combined together and the priority of
operations has to be changed.
is required if series of calculations are combined together and the priority of
operations has to be changed.
After pressing the  key, "( )" is displayed
in the top of the display.
key, "( )" is displayed
in the top of the display.
Calculations between parenthesis have priority over all other calculations. The
parentheses can be nested more than once. First the calculations between the
innermost parenthesis will be made.
| Exercise: 12 + 42 ÷ (8 - 6) | |
Input: 12  42 42   8 8  
 |
|
| Result: 33 | |
| Exercise: 126 ÷ {(3 + 4) × (3 - 1)} | |
Input: 126    3 3  4 4    3 3  1 1    |
|
| Result: 9 | |
Hint:
It is not neccessary to close the parenthesis immediately before the  key (or
key (or  key).
key).
The number of decimal digits in a calculation result can be specified; to do
this use the  key in combination with the keys
key in combination with the keys  to
to  . In this case, the display has to be switched
to fixed point (FIX), scientific notation (SCI) or engineering notation (ENG).
. In this case, the display has to be switched
to fixed point (FIX), scientific notation (SCI) or engineering notation (ENG).
  |
 |
No decimal digits. (The number will be roundet to the next integer number.) |
|
  |
 |
One decimal digit. (The number will be roundet to the first decimal digit.) |
|
  |
 |
Nine decimal digits. (The number will be roundet to the 9th decimal digit.) |
To clear the TAB setting (definition of places after decimal digit) leave the calculator application and restart it again. Then the normal display will be shown again.
Example:
 9 9 |
|||
0.5  9 9  |
 |
0.055555556 (FIX mode) (The number is roundet to the 9th place after decimal digit.) |
|
 |
 |
5.555555556E-002 (SCI mode) (The mantissa is roundet to the 9th place after decimal digit.) |
|
  |
 |
5.556E-002 (SCI mode) (The mantissa is roundet to the third place after decimal digit.) |
|
 |
 |
55.556E-003 (ENG mode) | |
 |
 |
0.0555555555556 |
The program is provided with a function that judges the priority level of individual calculations; thus, you can enter your calculations in the same order as in a given mathematical formula. The following table shows the priority level of individual calculations.

Example:
Key operation and sequence of calculation in
5 + 2 × sin 30 + 24 × 53 =
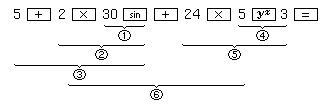
The numbers  -
-  show
the sequence of the calculations.
show
the sequence of the calculations.
When calculations with higher priority are executed, those with lower priority
must be saved in the meantime. The program is equipped with additional memories
for such pending operations.
As these memories are also used for calculations with parentheses, calculations
can be performed according to a given mathematical formula unless parentheses
and pending operations exceed 30 levels in total.
 DEG,
DEG,
 D.MS, etc.) are calculated immediately after key
operation without being retained.
D.MS, etc.) are calculated immediately after key
operation without being retained.
Example:
 |
Pending of 1 level |
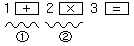 |
Pending of 2 levels |
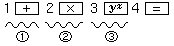 |
Pending of 3 levels |
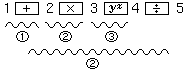 |
By pressing the  key, 3 pending levels are
reached. After pressing the key, 3 pending levels are
reached. After pressing the  key the calculations
"yx" will be performed with highest priority and "×" with the
same priority. Thus, after pressing the key the calculations
"yx" will be performed with highest priority and "×" with the
same priority. Thus, after pressing the  key, two
pending levels remain. key, two
pending levels remain. |
Example:
| i) | 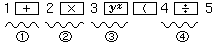 |
4 numbers and operations stay pending. |
| ii) | 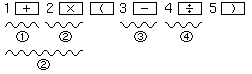 |
After pressing the  key first the calculation
between parentheses 3 - 4 ÷ 5 will be performed; 2
calculations stay pending. key first the calculation
between parentheses 3 - 4 ÷ 5 will be performed; 2
calculations stay pending. |
3. LOGIC MODE |
Computer engineers and programmers are in need of simple conversions between various numeric systems as well as for calculations with boolean logic. With the calculator SC-103PU this problem is solved by providing the LOGIC mode. The LOGIC mode can be selected by tapping on the corresponding field at the right border.
Note:
You should first read the sections "Calculations"
and "Basic Usage" in the chapter "3.
SCIENTIFIC MODE", to get familiar with the operation of the
calculator and its basic functions before you use the LOGIC mode.
This is how the calculator looks in LOGIC mode (hexadecimal notation selected):
| On color devices | On B/W devices | |
|---|---|---|
 |
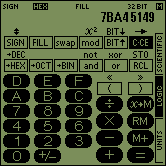 |
The calculator can operate with integer values up to a bit width of 32 bits in four different numeric systems.
 |
To convert a number to its hexadecimal equivalent; at the same time the
calculator will be switched to hexadecimal notation HEX. ( is shown in the displayed.)
is shown in the displayed.) |
 |
To convert a number to its decimal equivalent; at the same time the calculator
will be switched to decimal notation DEC. ( is
shown in the display.) is
shown in the display.) |
 |
To convert a number to its octal equivalent; at the same time the calculator
will be switched to octal notation OCT. ( is
shown in the display.) is
shown in the display.) |
 |
To convert a nubmer to its binary equivalent; at the same time the calculator
will be switched to binary notation BIN. ( is
shown in the display.) is
shown in the display.) |
Exercise:
Conversion from decimal 30 to hexadecimal notation:
Press  key if calculator is not currently in
decimal notation (
key if calculator is not currently in
decimal notation ( is displayed).
is displayed).
| Input | Display | ||||
30  |
1E |
Exercise:
Further conversion of hexadecimal 1E to binary format:
| Input | Display | ||||
 |
11110 |
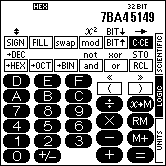 |
The hexadecimal notation system is mainly used in computer programming. The base for a hexadecimal number is 16; hexadecimal numbers consist of the digits 0 to 9 and the major letters A to F, which stand for the numbers 10 to 15 in the decimal system. Keys for the letters A to F will be shown as soon as the calculator is in
hexadecimal notation. The symbol |
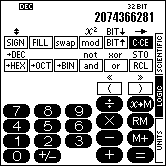 |
In LOGIC mode even in decimal notation only integer values with a bit width of a maximum of 32 bits can be handled. In decimal notation only the keys for the digits 0 to 9 are shown. The symbol |
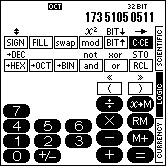 |
The base for a octal number is 8; octal numbers consist of the digits 0 to 7. In octal notation only the keys for the digits 0 to 7 are shown. The symbol |
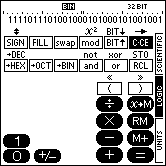 |
The binary notation system is mainly used in computer programming. The base for a binary number is 2; binary numbers consist of the digits 0 and 1. In binary notation only the keys for the digits 0 and 1 are shown. A smaller
font is used so all of the 32 positions can be displayed in one row.
Additionally, a ruler is shown above the digits to support the identification
of nibbles, bytes and words. The symbol |
In the binary notation system a digit can be swapped from 0 to 1 and vice versa
by tapping on the digit position below the ruler. If an empty area is tapped
then the digit 1 will be set there. With this functionality it is possible to
directly modify the bits of a value.

The calculator can be switched to bit widths of 8, 16 and 32 bits which are
commonly used in the computer industry. With the  key the next higher and with the
key the next higher and with the  key the next
lower bit width is selected. The currently selected bit width is shown in the
display.
key the next
lower bit width is selected. The currently selected bit width is shown in the
display.
With the  key you can switch leading zeros on and
off. Press the
key you can switch leading zeros on and
off. Press the  key once to show numbers with
leading zeros filled to the selcted bit width (
key once to show numbers with
leading zeros filled to the selcted bit width ( will
be shown in the display). Press the
will
be shown in the display). Press the  key once
more to switch back to normal number display. If
key once
more to switch back to normal number display. If  is activated then leading zeros can be entered during input.
is activated then leading zeros can be entered during input.
Example:
Settings:  ,
,  notation,
notation,

| Input | Display | ||||||
1AB  |
1AB |   |
|||||
 |
01AB |    |
|||||
 |
0000 01AB |    |
|||||
| Input | Display | ||||||
| 000AB8 | 00 0AB8 |    |
|||||
 |
0000 0AB8 |    |
|||||
456  |
002E 79D0 |    |
|||||
 |
2E 79D0 |   |
With the  key, the calculator can be switched
between signed and unsigned mode. In the display the symbol
key, the calculator can be switched
between signed and unsigned mode. In the display the symbol  appears if the signed mode is active.
appears if the signed mode is active.
Signs are only shown in HEX, DEC and OCT notations. In the BIN notation only the bits are shown, always without a sign.
With the  key the sign of a number can be
changed. If the sign of a positive number is changed, the 2's complement of the
number is calculated. In signed mode the number will then be shown as negative
number in unsigned mode as 2's complement.
key the sign of a number can be
changed. If the sign of a positive number is changed, the 2's complement of the
number is calculated. In signed mode the number will then be shown as negative
number in unsigned mode as 2's complement.
Example:
Settings:  ,
,  notation,
notation,

| Input | Display | ||||||
180  |
-180 |    |
|||||
 |
FE80 |    |
|||||
 |
1111111010000000 |    |
The selected bit width in combination with the sign mode has influence on the number range which can be handled. In contrast to the SCIENTIFIC mode, too big or too small numbers do not lead to an error condition in LOGIC mode but to an overflow.
| Bit Width | Num. Sys. | Sign Mode | Number Range | ||
|---|---|---|---|---|---|
| 8 BIT | HEX | 0 | ~ | FF | |
| 8 BIT | HEX | SIGN | -80 | ~ | 7F |
| 8 BIT | DEC | 0 | ~ | 255 | |
| 8 BIT | DEC | SIGN | -128 | ~ | 127 |
| 8 BIT | OCT | 0 | ~ | 377 | |
| 8 BIT | OCT | SIGN | -200 | ~ | 177 |
| 8 BIT | BIN | 0 | ~ | 11111111 | |
| 8 BIT | BIN | SIGN | 0 | ~ | 11111111 |
| 16 BIT | HEX | 0 | ~ | FFFF | |
| 16 BIT | HEX | SIGN | -8000 | ~ | 7FFF |
| 16 BIT | DEC | 0 | ~ | 65535 | |
| 16 BIT | DEC | SIGN | -32768 | ~ | 32767 |
| 16 BIT | OCT | 0 | ~ | 17 7777 | |
| 16 BIT | OCT | SIGN | -10 0000 | ~ | 7 7777 |
| 16 BIT | BIN | 0 | ~ | 1111111111111111 | |
| 16 BIT | BIN | SIGN | 0 | ~ | 1111111111111111 |
| 32 BIT | HEX | 0 | ~ | FFFF FFFF | |
| 32 BIT | HEX | SIGN | -8000 0000 | ~ | 7FFF FFFF |
| 32 BIT | DEC | 0 | ~ | 4294967295 | |
| 32 BIT | DEC | SIGN | -2147483648 | ~ | 2147483647 |
| 32 BIT | OCT | 0 | ~ | 377 7777 7777 | |
| 32 BIT | OCT | SIGN | -200 0000 0000 | ~ | 177 7777 7777 |
| 32 BIT | BIN | 0 | ~ | 11111111111111111111111111111111 | |
| 32 BIT | BIN | SIGN | 0 | ~ | 11111111111111111111111111111111 |
Exercise:
Solve of 250 + 15 with unsigned 8 bit arithmetic (overflow
calculation):
Press the  key to select decimal notation (
key to select decimal notation ( is shown in the display).
is shown in the display).
Press the  until
until  is shown in display.
is shown in display.
With the  key select unsigned mode (symbol
key select unsigned mode (symbol  cleared in display).
cleared in display).
| Input | Display | ||||||
250  15 15  |
9 |   |
Exercise:
Display the result of the last calculation in binary notation:
| Input | Display | ||||||
 |
1001 |   |
The arithmetic operations addition, subtraction, multiplication and division can be used like in SCIENTIFIC mode. But only integer values can be handled.
Exercise:
Addition of two hexadecimal numbers
A4 + BA =
| Input | Display | ||||||
  |
0 |   |
|||||
A4  BA BA  |
15E |   |
Exercise:
4 × 4 =
| Input | Display | ||||||
  |
0 |   |
|||||
4  |
10 |   |
Exercise:
32 bit multiplication of the octal number 73 with the binary number 110
and display of the result as a decimal number
73 oct × 110 bin =
Press  until
until  is
shown in display
is
shown in display
| Input | Display | ||||||
  |
0 |   |
|||||
73   |
111011 |   |
|||||
110  |
101100010 |   |
|||||

| 354 |   |
Exercise:
(12 + D) × B =
| Input | Display | ||||||
  |
0 |   |
|||||
 12 12  D D   B B  |
155 |   |
Exercise:
| 43A | - | 3CB | = | |
| +) | A38 | - | 2FB | = |
| --------------- | ||||
| total | ||||
| Input | Display | ||||||
  |
0. |   |
|||||
43A  3CB 3CB  |
6F |   |
|||||
A38  2FB 2FB  |
73D |   |
|||||
 |
7AC |   |
The following hints have to be noted:
Examples:
Input: E  3 3  |
Result: 4 |   |
||
Input: B  3 3  2
2  |
Result: 6 |   |
With the modulo operation the remainder of a division can be computed.
Input: E  3 3  |
Result: 2 |   |
By pressing the  key it is possible to calculate
the complement of a number in a simple way.
key it is possible to calculate
the complement of a number in a simple way.
Settings: Unsigned mode (symbol  is not shown,
is not shown,  notation,
notation, 
Input: AB  |
Result: FFFF FF55 |   |
The operators of the boolean algebra AND, OR, XOR (exclusive or) and NOT can be used. In a logical operation two numbers will be transformed to binary representation (2's complement) and the logical relation will then be evaluated for every bit pair.
The following section will shown the results of the logical operators for these bit evaluations:
| AND | OR | XOR | NOT | |||||||||||||||||||||||||||||||||||||||||||||||||||
|
|
|
|
After every bit pair has been assigned the corresponding result (a 1 or a 0) according to the above table, the resulting binary number will be converted back to the selected numeric system. This number is the result of the logical operation.
Example: ,
,  notation,
notation,  , please perform the following
calculations:
, please perform the following
calculations:
41 AND 27  gives 9 |
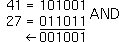 |
||||
Input: 41  27 27  |
Result: 9 |    |
|||
41 OR 27  gives 59 |
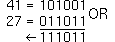 |
||||
Input: 41  27 27  |
Result: 59 |    |
|||
41 XOR 27  gives 50 |
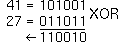 |
||||
Input: 41  27 27  |
Result: 50 |    |
|||
NOT 3  gives -4 (2's complement) |
 |
||||
Input:3  |
Result: -4 |    |
|||
NOT x can generaly be computed with the equation NOT x = -(x + 1).
 and
and  it
is possible to perform bit shift operations. Thereby the value will be
transformed to binary representation and the single bits will be shiftet to the
left or the right by the given amount. The result will be transformed back to
the selected numeric system which yields the result of the operation.
it
is possible to perform bit shift operations. Thereby the value will be
transformed to binary representation and the single bits will be shiftet to the
left or the right by the given amount. The result will be transformed back to
the selected numeric system which yields the result of the operation.
During the bit shift right operation the single bits of a value will be shiftet to the right by the given amount of positions. This is equivalent to a division by the power of 2.
Example:| decimal | binary | ||
|---|---|---|---|
| before shifting | 80 | 01010000 | |
| after shifting | 10 | 00001010 |
| Input: | Display: | ||||||
80  3 3 |
10 |  |
In signed mode ( ) an arithmetical shift right
will be performed whereas in unsigned mode a logical shift right is executed.
Arithmetical shift means that the sign of a number is retained; logical shift
right always results in a cleared sign bit, treating all bits equal.
) an arithmetical shift right
will be performed whereas in unsigned mode a logical shift right is executed.
Arithmetical shift means that the sign of a number is retained; logical shift
right always results in a cleared sign bit, treating all bits equal.
 ,
, 
| Input: | Result: | ||||||
  |
0 |    |
|||||
120  |
-120 |    |
|||||
 |
10001000 |    |
|||||
 1 1  |
11000100 |    |
|||||
 |
-60 |    |
| Input: | Result: | ||||||
 |
196 |   |
|||||
 2 2  |
49 |   |
|||||
 |
110001 |   |
During the bit shift left operation the single bits of a value will be shiftet the given amount of positions to the left. This is equivalent to a multiplication with the power of 2.
Example:| decimal | binary | ||
|---|---|---|---|
| before shifting | 3 | 0000 0011 | |
| after shifting | 12 | 0000 1100 |
| Input: | Display: | ||||||
3  2 2 |
12 |  |
 key the bytes of a 16 bit or
32 bit number will be swapped. This allows conversions from"little-endian"
to "big-endian" format and vice versa.
key the bytes of a 16 bit or
32 bit number will be swapped. This allows conversions from"little-endian"
to "big-endian" format and vice versa.
Example:
Settings: Unsigned mode (symbol  is not shown),
is not shown),  notation,
notation, 
| Input | Display | ||||||
| 1234ABCD | 1234 ABCD |   |
|||||
 |
CDAB 3412 |   |
|||||
 |
3412 |   |
|||||
 |
1234 |   |
In 8 bit notation the nibbles will be swapped:
Example:
Settings: Unsigned mode (symbol  is not shown),
is not shown),  notation,
notation, 
| Input | Display | ||||||
| AB | AB |   |
|||||
 |
BA |   |
During the processing of complex expressions the calculator follows a set of predefined priorities which determine the sequence in which the operators have to be applied. In LOGIC mode, the same rules for priority of operators and parenthesis are valid as described in SCIENTIFIC mode in section "Priority Levels of Operations" but the additional boolean operators have to be taken into account:
1. Functions like not or x2
2. ×, ÷, mod
3. +, -
4. «, »
5. and
6. xor
7. or
8. =, M+
(Calculations which are on the same priority level are executed in sequence.)
5. UNITS MODE |
The UNITS mode offers easy conversions between different units and calculations with mixed units. The conversion factors and unit symbols can be freely defined by the user. The calculator is shipped with 84 physical units, 16 SI prefixes, the 12 Euro related national currencies and the Euro predefined. Each unit rsp. currency is assigned to a key. The UNITS mode can be selected by tapping on the corresponding field at the right border.
Note:
You should first read the sections "Calculations"
and "Basic Usage" in the chapter "3.
SCIENTIFIC MODE", to get familiar with the operation of the
calculator and its basic functions before you use the UNITS mode.
This is how the calculator looks like in UNITS mode:
| On color devices | On B/W devices | |
|---|---|---|
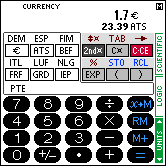 |
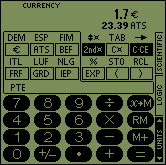 |
|
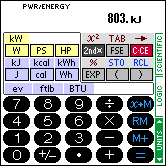 |
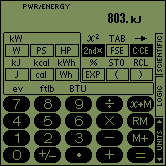 |
The UNITS Mode offers 10 unit sets each with 17 unit keys. Nine of the unit sets
are predefined by default. The first unit set is predefined with currency units
and the remaining with physical units.
The following table shows all predefined unit sets and their units:
| Unit Set | Unit | Unit Symbol | Category | Factor | Offset |
|---|---|---|---|---|---|
| CURRENCY |
Euro | €* | Currency | 1 | 0 |
| Austrian Schilling | ATS | 13.7603 | |||
| Belgian Franc | BEF | 40.3399 | |||
| German Mark | DEM | 1.95583 | |||
| Spanish Peseta | ESP | 166.386 | |||
| Finnish Markka | FIM | 5.94573 | |||
| French Franc | FRF | 6.55957 | |||
| Greek Drachma | GRD | 340.75 | |||
| Irish Punt | IEP | 0.787564 | |||
| Italian Lira | ITL | 1936.27 | |||
| Luxembourg Franc | LUF | 40.3399 | |||
| Dutch Guilder | NLG | 2.20371 | |||
| Portuguese Escudo | PTE | 200.482 | |||
| LENGTH | micrometre | µm | Length | 1×106 | 0 |
| millimetre | mm | 1000 | |||
| centimetre | cm | 100 | |||
| decimetre | dm | 10 | |||
| metre | m | 1 | |||
| kilometre | km | 1×10-3 | |||
| mil | mil | 1/2.54×10-5 | |||
| inch | in | 1/2.54×10-2 | |||
| foot | ft | 1/3.048×10-1 | |||
| yard | yd | 1/9.144×10-1 | |||
| mile (international) | mi | 1/1609.344 | |||
| mile (nautical) | nmi | 1/1852.0 | |||
| astronomical unit | au | 6.684587153547039139×10-12 | |||
| AREA |
square millimetre | mm² | Area | 1×106 | 0 |
| square centimetre | cm² | 1×104 | |||
| square metre | m² | 1 | |||
| are | a | 1×10-2 | |||
| hectare | ha | 1×10-4 | |||
| square kilometre | km² | 1×10-6 | |||
| square inch | in² | 1/6.4516×10-4 | |||
| square foot (international) | ft² | 1/9.290304×10-2 | |||
| square yard | yd² | 1/8.3612736×10-1 | |||
| Joch (Austria) | Joch | 1.0/5754.642 | |||
| acre (Morgen) | acre | 1/4046.85644642784 | |||
| square mile (international) | mi² | 1/1609.3442 | |||
| VOLUME | cubic centimetre | cm³ | Volume | 1×103 | 0 |
| litre | l | 1 | |||
| cubic metre | m³ | 1×10-3 | |||
| teaspoon (US) | tsp | 0.264172052358148×768 | |||
| tablespoon (US) | tbsp | 0.264172052358148×256 | |||
| cubic inch | in³ | 0.264172052358148×231 | |||
| fluid ounce (US) | oz | 0.264172052358148×128 | |||
| cup | cu | 0.264172052358148×16 | |||
| pint, liquid (US) | pt | 0.264172052358148×8 | |||
| quart, liquid (US) | qt | 0.264172052358148×4 | |||
| gallon, liquid (US) | gal | 0.264172052358148 | |||
| cubic foot | ft³ | 0.0353146667214886 | |||
| MASS (Masse und Temperatur) |
milligram | mg | Mass | 1×106 | 0 |
| carat | ct | 5×103 | |||
| gram | g | 1×103 | |||
| kilogram | kg | 1 | |||
| metric ton | t | 1×10-33 | |||
| grain | gr | 7000×(35.2739616/16) | |||
| ounce (avoirdupois) | oz | 35.2739616 | |||
| ounce (troy) | ozt | 32.15074625 | |||
| pound (troy) | lbt | 32.15074625/12 | |||
| pound (avoirdupois) | lb | 35.2739616/16 | |||
| short ton (US, 2000lb) | tn | 35.2739616/(16×2000) | |||
| long ton (UK, 2240lb) | l.tn | 35.2739616/(16×2240) | |||
| PWR/ENERGY (Power and Energy) |
watt | W | Power | 1 | 0 |
| kilowatt | kW | 1×10-3 | |||
| Pferdestärken | PS | 1.359619307×10-3 | |||
| horsepower | HP | 1.341021859×10-3 | |||
| joule | J | Energy | 1 | 0 | |
| kilojoule | J | 1×10-3 | |||
| calorie | cal | 1/4.1868 | |||
| kilocalorie | kcal | 1/4186.8 | |||
| watt hour | Wh | 1/3600 | |||
| kilowatt hour | kWh | 1/3600000 | |||
| electron volt | ev | 1/1.60217733×10-19 | |||
| foot pound weight | ftlb | 1/1.355818 | |||
| british thermal unit | BTU | 1/1.05505585262e+03 | |||
| TEMP/PRESS (Temperatur und Druck) |
kelvin | K | Temperature | 1 | 273.15 |
| degree Fahrenheit | °F | 1.8 | 32 | ||
| degree Celsius | °C | 1 | 0 | ||
| degree Réamur | °r | 0.8 | 0 | ||
| pascal | PA | Pressure | 1×105 | 0 | |
| bar | bar | 1 | |||
| atmosphere standard | atm | 1/1.01325 | |||
| atmosphere technical | at | 1.0197162 | |||
| millimetre of mercury (Torr) | mmHg | 750.06158 | |||
| pound per square inch | psi | 14.50377439 | |||
| inch of mercury | inHg | 29.529983 | |||
| foot of water | ftW | 33.4560927 | |||
| SPEED/TIME |
metre per second | m/s | Velocity | 1 | 0 |
| kilometre per hour | km/h | 3.6 | |||
| knot | knot | 1.9438445 | |||
| mile per hour | mi/h | 1/0.44704 | |||
| foot per second | ft/s | 1/0.3048 | |||
| second | s | Time | 86400 | 0 | |
| minute | min | 1440 | |||
| hour | h | 24 | |||
| day | day | 1 | |||
| year (365 days) | year | 1/365 | |||
| SI PREFIX | atto | a | SI Prefix | 1×1018 | 0 |
| femto | f | 1×1015 | |||
| pico | p | 1×1012 | |||
| nano | n | 1×109 | |||
| micro | µ | 1×106 | |||
| milli | m | 1×103 | |||
| zenti | c | 1×102 | |||
| deci | d | 1×101 | |||
| Basis | base | 1 | |||
| deka | da | 1×10-1 | |||
| hekto | h | 1×10-2 | |||
| kilo | k | 1×10-3 | |||
| mega | M | 1×10-6 | |||
| giga | G | 1×10-9 | |||
| tera | T | 1×10-12 | |||
| peta | P | 1×10-15 | |||
| exa | E | 1×1018 |
* On devices which are not equipped with a Euro symbol (€), that is, devices with a PalmOS version less than 3.3, EUR will be displayed instead of the Euro symbol.
Notes:
If the units mode is selected from scientific or logic mode by pressing the field labeled UNITS on the right border, then the recently used unit set will be selected.
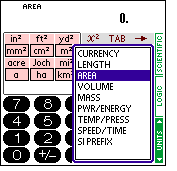 In units mode the
field labeled UNITS is provided with two arrows, one pointing up an one
pointing down. By pressing this arrows the next or previous unit set can be
selected.
In units mode the
field labeled UNITS is provided with two arrows, one pointing up an one
pointing down. By pressing this arrows the next or previous unit set can be
selected.
If in units mode the UNITS label itself is pressed, a selection list with all
available unit sets is displayed and the desired unit set can be directly
selected.
In unit mode for each unit set a "one line" or "two lines" view mode can be selected independently. By default the "two lines" view mode is selected for the first unit set which holds the currency units. All other unit sets use the "one line" view mode by default.
The same unit set shown in the two possible view modes:
| One line view mode | Two lines view mode | |
|---|---|---|
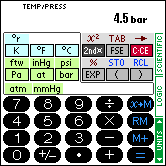 |
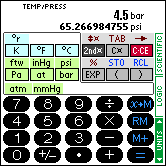 |
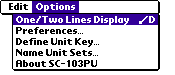 With
the menu item "One/Two Lines Display" in the "Options" menu the
calculator can be toggled between "one line" and "two lines" view mode.
With
the menu item "One/Two Lines Display" in the "Options" menu the
calculator can be toggled between "one line" and "two lines" view mode.
Alternate ways to change the view mode:

 .
This clears the unit of the second line.
.
This clears the unit of the second line.
 followed by a units key. This
specifies the unit for the second line.
followed by a units key. This
specifies the unit for the second line.The "one line" view mode of the UNITS mode can be seen as extension to the SCIENTIFIC mode where unit conversions can be performed. The actual value will be simply convertet without permanently assigning it to a unit. For this reason, opposite to the "two line" view mode there are no restrictions in the calculations which can be performed.
Following the most important keys will be outlined:
* Unit keys  , ,  , ,  etc.
etc. |
With the unit keys a displayed number can be convertet from one unit to another. The key area with the unit keys is surrounded by a thin line. For conversion two unit keys have to be pressed in sequence. The shown number will be converted from the first into the second unit. A conversion can only be performed between units of the same category.
Example:
Conversion from 12.5 inch to millimetre.
| Input | Display | |||||
| 12.5 | 12.5 | |||||
 |
12.5 | in | ||||
 |
317.5 |
Result: 12.5 inch are 317.5 mm
How many feet an inch are 1.75 m?
| Input | Display | ||||||
1.75  |
1.75 | m | |||||
 |
5.741469816273 | Result 1: 5 feet | |||||
 5 5   |
0.741469816273 | ft | |||||
 |
8.897637795276 | Result 2: 8.9 inch |
Result: 1.75 m are 5 feet and 8.9 inch.
*  (switching into "two lines" view mode) (switching into "two lines" view mode) |
With the key  and a following unit key the
calculator can be switched from "one line" view mode to "two lines" view mode.
For the second display line the pressed unit will be selected. For the first
display line a unit compatible to the unit of the second line will be used. If
in "one line" view mode a unit ist currently specified then this unit will also
be used for the first display line in "two lines" view mode if it is compatible
with the one selected for the second line.
and a following unit key the
calculator can be switched from "one line" view mode to "two lines" view mode.
For the second display line the pressed unit will be selected. For the first
display line a unit compatible to the unit of the second line will be used. If
in "one line" view mode a unit ist currently specified then this unit will also
be used for the first display line in "two lines" view mode if it is compatible
with the one selected for the second line.
Example:
Conversion of 3.8, 14.6 und 26.6 square metres to the corresponding
square yards by using the "two lines" view mode and thereafter switching
back to "one line" view mode.
| Input | Display | |||||
|
|
0. |
|
||||
| 3.8 | 3.8 | |||||
 |
3.8 | m² | ||||
  |
3.8 4.544762175944 |
m² yd² |
||||
 |
0. 0. |
m² |
||||
| 14.6 | 14.6 17.461454676 |
m² yd² |
||||
 |
0. 0. |
m² yd² |
||||
| 26.6 | 26.6 31.81333523161 |
m² yd² |
||||
  |
26.6 |
The "two lines" view mode is especially usefull for fast and easy conversion between two units. In the display two lines will be shown. User inputs are displayed in the first line. In the second line the entered or calculated value can instantly be viewed in a different unit. The numbers displayed in the two lines always represent the same value but in different units.
Following the most important keys will be outlined:
* Unit keys  , ,  etc.
etc. |
With the unit keys the unit of the number in the first display line can be
selected. The key area with the unit keys is surrounded by a thin line. By
pressing the  key for example the currency DEM
will be assigned as unit to the value oft the first line in the display. During
input of a number the unit can be assigned at any time without effecting the
numerical value.
key for example the currency DEM
will be assigned as unit to the value oft the first line in the display. During
input of a number the unit can be assigned at any time without effecting the
numerical value.
*  (specify second line) (specify second line) |
With the  key you specify the second display
line. The consecutively pressed key will the be related to the second display
line instead of the first display line. So by pressing of
key you specify the second display
line. The consecutively pressed key will the be related to the second display
line instead of the first display line. So by pressing of 
 the currency unit ATS will be assigned to the second line. If the unit of the
second line will be changed then the numerical value of the second line will
also be changed because the value of the first line will be converted to the
new unit of the second line.
the currency unit ATS will be assigned to the second line. If the unit of the
second line will be changed then the numerical value of the second line will
also be changed because the value of the first line will be converted to the
new unit of the second line.
Example:
How many Euro (€), are 123.5 Austrian Schilling (ATS).
 key.
key.

 .
.
| Input | Display | |||||
| 123.5 | 123.5 8.98 |
ATS € |
Showing the 123.5 ATS of the last example in BEF:
| Input | Display | |||||
  |
23.5 362.05 |
ATS BEF |
To start a new conversion, press the  key first to
clear the display and start a new input.
key first to
clear the display and start a new input.
| Input | Display | |||||
 |
0. 0.00 |
ATS BEF |
||||
| 527.9 | 527.9 1547.60 |
ATS BEF |
||||
  |
527.9 38.36 |
ATS € |
*  (exchange units) (exchange units) |
With this key the units of the first line and the second line can be exchanged. Only the units will be new assigned. The values will not be exchanged.
Example:
Conversions between various currencies.
| Input | Display | |||||
    |
0. 0.00 |
DEM ATS |
||||
| 12.6 | 12.6 88.65 |
DEM ATS |
||||
 |
12.6 0.92 |
ATS DEM |
||||
 |
0. 0.00 |
ATS DEM |
||||
| 100 | 100. 14.21 |
ATS DEM |
*  (clear unit assignement) (clear unit assignement) |
If the  key is pressed, the unit assignement for
the first display line will be removed. So the number in the first display line
has no unit. Simultaneously the second display line will be hidden ("---" will
be shown) because a value without a unit can not be converted to a number with
a unit.
key is pressed, the unit assignement for
the first display line will be removed. So the number in the first display line
has no unit. Simultaneously the second display line will be hidden ("---" will
be shown) because a value without a unit can not be converted to a number with
a unit.
By pressing of 
 ,
the calculator will be switched into "one line" view mode.
,
the calculator will be switched into "one line" view mode.
*  (specifies the number of decimal digits) (specifies the number of decimal digits) |
In combination with a number key, this key can be used to specify the number of
decimal digits (digits after the decimal point). In combination with the  key, the number of decimal digits for the second display line can be specified.
key, the number of decimal digits for the second display line can be specified.
To remove the fixed number of digits after the decimal point and switch back to
floating point mode press 
 .
.
Note: The number of decimal digits can not be set during input of a number only
after a calculation or after pressing the  key.
key.
1. Specification of 3 decimal digits for the first line.
| Input | Display | |||||
 |
0. 0.00 |
ATS DEM |
||||
 3 3 |
0.000 0.00 |
ATS DEM |
||||
5  8 8  |
0.625 0.09 |
ATS DEM |
2. Specification of 5 decimal digits for the second line.
| Input | Display | |||||
  5 5 |
0.625 0.08883 |
ATS DEM |
3. Floating point display for the second line.
| Input | Display | |||||
   |
0.625 0.088834818282 |
ATS DEM |
In "two lines" view mode of the UNITS mode the basic operations plus percent calculations can be performed as shown in SCIENTIFIC mode. However, units will be taken into account. So it is possible to perform calculations with mixed units.
Example:
Calculate 120 ATS + 20.5 DEM and show the result in DEM and
Euro.
| Input | Display | |||||
    |
0. 0.00 |
ATS € |
||||
| 120 | 120. 8.72 |
ATS € |
||||
 |
120. 8.72 |
ATS € |
||||
| 20.5 | 20.5 1.49 |
ATS € |
||||
 |
20.5 10.48 |
DEM € |
||||
 |
37.55628511006 19.20 |
DEM € |
The result of calculations with units is displayed in the unit of the second operand, if one has been assigned. Otherwise, the unit of the first operand will be used for the result. Not all unit combinations are valid in calculations. The following table shows combinations of operations and their result units:
| Unit of operand 1 | Operation | Unit of operand 2 | Unit of result |
|---|---|---|---|
| A | + | B | B |
| A | none | (illegal op.) | |
| none | B | (illegal op.) | |
| none | none | none | |
| A | - | B | B |
| A | none | (illegal op.) | |
| none | B | (illegal op.) | |
| none | none | none | |
| A | × | B | (illegal op.) |
| A | none | A | |
| none | B | B | |
| none | none | none | |
| A | ÷ | B | none |
| A | none | A | |
| none | B | (illegal op.) | |
| none | none | none |
By trying to apply a illegal calculation, the calculator will be set into an
error condition and the symbol "E" will be displayed. The error condition can
be cleared by pressing the  key.
key.
On multiplications and divisions the calculator selects no unit for the second operand by default. But a unit can be assigned to the second operand explicitely.
Example:
| Input | Display | |||||
    |
0. 0.00 |
ATS € |
||||
| 1000 | 1000. 72.67 |
ATS € |
||||
 |
1000. 72.67 |
ATS € |
||||
| 2 | 2. | |||||
 |
500. 36.34 |
ATS € |
||||
| Input | Display | |||||
 |
0. 0.00 |
ATS € |
||||
| 1000 | 1000. 72.67 |
ATS € |
||||
 |
1000. 72.67 |
ATS € |
||||
| 20 | 20. | |||||
 |
20. 10.23 |
DEM € |
||||
 |
7.106785462526 |
After pressing an operator key ( ,
,  etc.) or the keys
etc.) or the keys  rsp.
rsp.  the unit assigned to the value in the first line of the display will be shown
in bold face. This indicates, that the unit is dedicated to the value. Pressing
a unit key in this situation yields to a conversion of the value to the new
unit and not the simple assignement of a new unit to the value.
the unit assigned to the value in the first line of the display will be shown
in bold face. This indicates, that the unit is dedicated to the value. Pressing
a unit key in this situation yields to a conversion of the value to the new
unit and not the simple assignement of a new unit to the value.
During the processing of complex expressions the calculator follows a set of predefined priorities which determine the sequence in which the operators have to be applied. In UNITS mode, the same rules for priority of operators and parenthesis are valid as described in SCIENTIFIC mode in section "Priority Levels of Operations".
The usage of the memories in UNITS mode is basically the same as in SCIENTIFIC
mode. With  a value will be stored in the
independently accessible memory and with
a value will be stored in the
independently accessible memory and with  a value
can be added to the current memory contents. Note that units are ignored when
values are added to memory. No unit conversion is performed. The memory
contents can be retrieved with the
a value
can be added to the current memory contents. Note that units are ignored when
values are added to memory. No unit conversion is performed. The memory
contents can be retrieved with the  key like
usual.
key like
usual.
In addition to the independently accessible memory, 10 memory slots are
available as in SCIENTIFIC mode which can be accessed with  rsp.
rsp.  followed by a digit key.
followed by a digit key.
In "two lines" view mode normally the value in the first display line will be
stored in the memory. However, by using the  key
the value of the second display line can be stored. Press one of the following
key sequences:
key
the value of the second display line can be stored. Press one of the following
key sequences: 
 ,
,

 for
independently accessible memory or
for
independently accessible memory or 
 followed by a digit key to store the value of the second line in one of the 10
memory slots.
followed by a digit key to store the value of the second line in one of the 10
memory slots.
During input of a calculation the calculator can be switched between UNITS and SCIENTIFIC mode at any time without loosing the pending operations an entered digits. Especially the "one line" view mode can be used in combination with the SCIENTIFIC mode.
Example:
How much feet and inch is the diagonal c of a rectangle with the side
length of a = 30 feet, 5 inch and b = 13 feet,
8 inch.
Formula: c = sqrt(a2 + b2
)
| Input | Display | ||||||
   |
0. | ||||||
30  |
30. | ||||||
5  |
5. | in | |||||
 |
0.416666666667 | ||||||
 |
30.41666666667 | ||||||
 |
925.1736111111 | ||||||
 |
925.1736111111 | ||||||
 |
0. | ||||||
13  |
13. | ||||||
8  |
8. | in | |||||
 |
0.666666666667 | ||||||
 |
13.66666666667 | ||||||
 |
938.8402777778 | ||||||
| Switch into SCIENTIFIC mode. | |||||||
 |
30.640500612388 | Result: 30 feet | |||||
 30 30 |
|||||||
 |
0.6405006123885 | ||||||
| Switch into UNITS mode (LENGTH). | |||||||
  |
7.686007348662 | Result: 7.686 inch | |||||
Result: 30 feet, 7.686 inch
It is always possible to add new units to the already predefined units. Further it is possible to change or delete the predefined units.
The calculator uses the following forumula to convert from unit1 to unit2:
value2 = (value1 - offset1) / factor1 × factor2 + offset2
If a unit should be defined factor and offset relating to the other units of the same category have to be specified. In most cases for each category a base unit with a factor of 1 is defined. The offset is needed, if the units have different base points which is the case for example with the temerature units °C, °F and K:
| Faktor | Offset | |
|---|---|---|
| °C | 1. | 0 |
| °F | 1.8 | 32 |
| K | 1. | 273.15 |
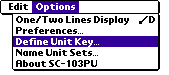 With the unit
definition form a new unit can be defined, an existing unit can be modified or
deleted. With the menu item "Define Unit Key..." in the "Options"
menu you switch into the unit definition mode.
With the unit
definition form a new unit can be defined, an existing unit can be modified or
deleted. With the menu item "Define Unit Key..." in the "Options"
menu you switch into the unit definition mode.
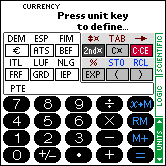
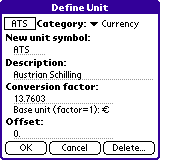 Here, the unit key to be defined can be selected by pressing the key. All unit
keys are located in the bordered region. An undefined and therefore unlabeled
unit key can also be selected to define its unit.
Here, the unit key to be defined can be selected by pressing the key. All unit
keys are located in the bordered region. An undefined and therefore unlabeled
unit key can also be selected to define its unit.
After selecting the unit key, the unit definition form appears. There the parameters of the unit can be changed and entered. With the key "Delete.." in the form, a unit definition can be erased.
To define a unit, a unit symbol consisting of up to four charachters must be
entered, which will be used as label for the unit key. The unit has to be
assigned to one of the 15 categories. Only units of the same category can be
converted into each other. Also, the conversion factor and offset related to
the base unit has to be specified. The base unit is displayed if one exists.
The calculator recognizes the base unit of a categoy by its conversion factor
of 1.
Note: An alternative way to open the unit definition form for a unit key is to press the unit key for a period of at least 2 seconds and then releasing the key.
Example:
The currency US dollar should be added to the already defined currencies. The
unit key above the  key should be used. The conversion factor should be 1.20.
key should be used. The conversion factor should be 1.20.
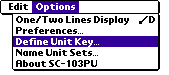 In the menu "Options"
select the menu item "Define Unit Key..." and then press the unit key
you want to define.
In the menu "Options"
select the menu item "Define Unit Key..." and then press the unit key
you want to define.
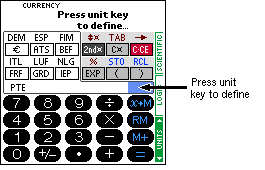
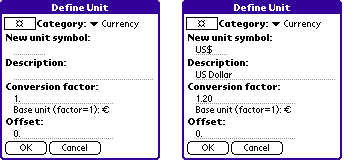 The unit definition
form appears where the currency symbol US$ can be entered under "New unit symbol".
Optionally a descriptive text can be entered under "Description". It has
no further function. As "Conversion factor" 1.20 should be entered.
Currency units do not need any offset so we leave this field with value 0. For
the "Category", "Currency" has to be selected, so that the new currency
unit can be convertet to the already defined currencies. By pressing "OK" the
unit definition form will be closed and the unit is defined.
The unit definition
form appears where the currency symbol US$ can be entered under "New unit symbol".
Optionally a descriptive text can be entered under "Description". It has
no further function. As "Conversion factor" 1.20 should be entered.
Currency units do not need any offset so we leave this field with value 0. For
the "Category", "Currency" has to be selected, so that the new currency
unit can be convertet to the already defined currencies. By pressing "OK" the
unit definition form will be closed and the unit is defined.
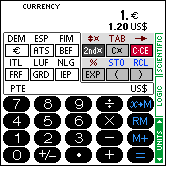 The new unit is defined. It
can be used:
The new unit is defined. It
can be used:
| Input | Display | |||||
   |
0. 0.00 |
€ US$ |
||||
| 1 | 1. 1.20 |
€ US$ |
||||
  |
0. 0.00 |
DEM US$ |
||||
| 64.55 | 64.55 39.60 |
DEM US$ |
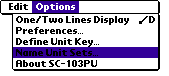 Already
existing unit sets can be renamed an new units sets can be defined. Further
unit sets can be hidden. For this the unit set definition form has to be opened
via the menu item "Name Unit Sets..." in the "Options" menu.
Already
existing unit sets can be renamed an new units sets can be defined. Further
unit sets can be hidden. For this the unit set definition form has to be opened
via the menu item "Name Unit Sets..." in the "Options" menu.
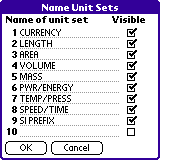 Here the names of the
unit sets can be entered. There are 10 unit sets available. By default nine of
them are predefined according the following table:
Here the names of the
unit sets can be entered. There are 10 unit sets available. By default nine of
them are predefined according the following table:
| Name of the unit set | Description |
|---|---|
| CURRENCY | Currency units |
| LENGTH | Length units |
| AREA | Area units |
| VOLUME | Volume units |
| MASS | Mass (Weight) units |
| PWR/ENERGY | Power and Energy (Work) units |
| TEMP/PRESS | Temperature and pressure units |
| SPEED/TIME | Speed (velocity) and time units |
| SI PREFIX | SI prefixes |
For every unit set it can be selected if it should be visible or not. Invisible
unit sets can not be used. Unit sets without a name can not be made visible.
6. INPUTS |
Usually, the digits and operators will be entered by pressing the displayed keys. But all digits and some operators can also be entered using the Graffiti® region of the Palm device or pasted from the clipboard. Values can also be copied to the clipboard. Further it is possible to directly modify the contents of the memories in a special form.
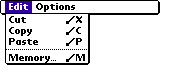 A memory manipulation
form can be opened via the menu item "Memory..." in the "Edit
" menu. In this form the contents of all memories can be seen simultaneously
and they can also be modified.
A memory manipulation
form can be opened via the menu item "Memory..." in the "Edit
" menu. In this form the contents of all memories can be seen simultaneously
and they can also be modified.
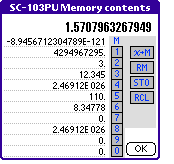 In the first line the
actual display value is displayed. In the following line the contents of the
independently accessible memory (M) is shown, followed by the 10 memories (1 to
9 and 0) which are assigned to the number keys.
In the first line the
actual display value is displayed. In the following line the contents of the
independently accessible memory (M) is shown, followed by the 10 memories (1 to
9 and 0) which are assigned to the number keys.
The actual display value can be stored in the independently accessible memory
by pressing the key  and can be restored using the
key
and can be restored using the
key  .
.
In addition to the independently accessible memory there are 10 memory slots
are available which can be modified with 
 to
to 
 . To read the
contents of these memories you have to press the keys
. To read the
contents of these memories you have to press the keys 
 to
to 
 .
.
The memory contents can also be changed directly using Graffiti®.
By pressing "OK" the memory form will be closed and all entered values will be
written to the memories.
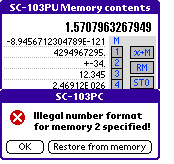 By pressing
By pressing  rsp.
rsp.  followed by a digit key or when selecting
"OK", the entered values will be written back to the memories. But first it
will be checked if the entered data is a valid value. If no valid value is
entered an error requester will be displayed. It can be closed by pressing "OK"
to correct the invalid input by hand. But if "Restore from memory" will be
pressed, the last memory contents will be restored and the input will be lost.
followed by a digit key or when selecting
"OK", the entered values will be written back to the memories. But first it
will be checked if the entered data is a valid value. If no valid value is
entered an error requester will be displayed. It can be closed by pressing "OK"
to correct the invalid input by hand. But if "Restore from memory" will be
pressed, the last memory contents will be restored and the input will be lost.
In the shown example a wrong input is done for memory location 2.
Following there is a table containing the keys which have been assigned a symbol which can be entered using Graffiti®
| SCIENTIFIC and CURRENCY Mode | LOGIC Mode | |||||
|---|---|---|---|---|---|---|
| Key: | Symbol: | Key: | Symbol: | |||
 to to  |
"0" to "9" |  to to  |
"0" to "9" | |||
 |
".", "," |  to to  |
"a" to "f", "A" to "F" | |||
 |
"_" |  |
"_" | |||
 |
" ", "C" |  |
" " | |||
 |
Backspace |  |
Backspace | |||
 |
"/" |  |
"/" | |||
 |
"*" |  |
"*" | |||
 |
"-" |  |
"-" | |||
 |
"+" |  |
"+" | |||
 |
"=", Enter |  |
"=", Enter | |||
 |
"(", "[", "{" |  |
"(", "[", "{" | |||
 |
")", "]", "}" |  |
")", "]", "}" | |||
 |
"%" |  |
"&" | |||
 |
"^" (only SCIENTIFIC) |  |
"n", "N", "~" | |||
 |
"!" (only SCIENTIFIC) |  |
"o", "O", "|" | |||
 |
"x", "X", "^" | |||||
 |
"m", "M", "%" | |||||
 |
"l", "L", "<"> | |||||
 |
"r", "R", ">" | |||||
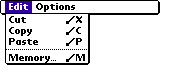 With the menu items in
the menu "Edit", the value currently shown on the display can be cut or copied
to the clipboard or a value in the clipboard can be pasted to the SC-103PU.
With the menu items in
the menu "Edit", the value currently shown on the display can be cut or copied
to the clipboard or a value in the clipboard can be pasted to the SC-103PU.
7. ERRORS |
While in an error condition the display shows the symbol "E":
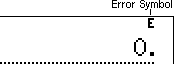
An error will be raised from a calculation or command which exceeds the capacity
of the program. An error can be cleared by pressing the  key.
key.
 0
0  )
)
-1.7976931348624×10308 < x<= -2.23×10-308
for a negative x
2.23×10-308 <= x < 1.7976931348624×10308
for a positive x
The displayed value for x will be limited by the number of displayable positions.
Functions:
| Function | Range of x | |||||||||
|---|---|---|---|---|---|---|---|---|---|---|
| sin x cos x tan x |
DEG: |x| < 1.7976931348624×10308 RAD: |x| < 1.7976931348624×10308 GRAD: |x| < 1.7976931348624×10308 Further only for tan x: (n = integer) DEG: |x|  90(2n-1) 90(2n-1)RAD: |x|  ( ( /2)(2n-1) /2)(2n-1)GRAD: |x|  100(2n-1) 100(2n-1) |
|||||||||
| sin-1x cos-1x |
-1 <= x <= 1 | |||||||||
| tan-1x | |x| < 1.7976931348624×10308 | |||||||||
| sinh x cosh x | -710.47586007394 <= x <= 710.47586007394 | |||||||||
| tanh x | -1.7976931348623×10308 <= x <= 1.7976931348623×10308 | |||||||||
| sinh-1x | |x| < 1.3407807929943×10154 | |||||||||
| cosh-1x | 1 <= x < 1.3407807929943×10154 | |||||||||
| tanh-1x | |x| < 1 | |||||||||
| ln x log x |
2.23×10-308 <= x < 1.7976931348624×10308 | |||||||||
| ex | -1.7976931348624×10308 < x <= 709.78271289338 | |||||||||
| 10x | -1.3407807929943×10154 < x <= 308.25471555991 | |||||||||
 |
|x| < 1.7976931348624×10308 | |||||||||
| 1/x | |x| < 1.7976931348624×10308; x  0 0 |
|||||||||
| x2 | |x| < 1.3407807929943×10154 | |||||||||
 |
0 <= x < 1.7976931348624×10308 | |||||||||
| n! | 0 <= n <= 170 (n = integer) | |||||||||
DMS DEG DEGDEG  DMS DMS |
|x| < 1.7976931348624×10308 | |||||||||
| yx (yx=10x log y) |
|
|||||||||
 (  =101/x log y) =101/x log y) |
|
|||||||||
x, y  r, r,  |
|
|||||||||
r,   x, y x, y |
|